Лайкнуть
Лайкнуть
Твитнуть
Безмолвные альбомы в соцсетях совершенно непригодны для сохранения впечатлений. Чтобы передать эмоции и рассказать истории, произошедшие за кадром, нужно провести несложный видеомонтаж, составив хронику событий, сопроводив записанными комментариями.
Сделать слайд шоу из фотографии с музыкой достаточно просто. Для этого не нужны видеоредакторы, достаточно специально заточенной под этом программы. Например, СлайдШОУ от Movavi. Она платная, но неделю без регистрации проработает, а дальше решайте сами, достойна ли она навсегда поселиться на жёстком диске.
Программа ставится легко, каких-либо нюансов при инсталляции нет. Разве что предложат установить софт от Яндекса, от чего можно отказаться, сняв соответствующие галки.
Введение
Зачем может пригодиться слайд шоу? Всё дело в правильной подаче воспоминаний. Фотографии чаще всего стерильны в плане эмоций, их бэкграунд понятен только участникам запечатлённых событий. Думаете, без пояснений внуки и правнуки прочувствуют ваш восторг, глядя на снимок облаков из иллюминатора самолёта? Нужно донести до них чувства звуком, буквально рассказав о том, почему этот снимок важен.
Программы для создания слайд шоу никогда не вымрут. Они решают задачу, для которой задействовать видеоредактор накладно и нужен инструмент попроще.
Правда, программисты из Movavi пошли немного дальше, чем решение вопроса «как сделать слайд шоу с музыкой», и встроили в софт два режима работы: простой и расширенный . Выбор появляется при запуске программы или создании нового проекта.
Результат работы отличается при использовании режимов. Можно сказать, это две разных программы для двух категорий пользователей: тем, кому попроще да побыстрей, и более требовательных, готовых контролировать каждый аспект слайдов.

Простой режим подходит для максимально быстрого создания видеопрезентации со слайдами, меняющихся под музыку. Работа происходит в пошаговом режиме:
- Выбор файлов фото и видео,
- Выбор фоновой музыки (тематической из встроенной коллекции либо собственной).
- Выбор переходов между слайдами.
- Предпросмотр результата.
- Сохранение слайд шоу либо редактирование в расширенном режиме.
Настройки продолжительности слайдов в простом режиме вы не найдёте. Можно лишь подогнать общую длину видео к выбранной музыке. Добавить отдельно звуковое сопровождение нельзя, но можно указать записанный файл с речью вместо музыки.
Расширенный режим позволит тонко отрегулировать свойства каждого кадра и делает из программы видеоредактор начального уровня.

Можно работать с необработанными видеороликами - в Movavi СлайдШОУ, как и в любом видеоредакторе, можно нарезать отснятое видео на отдельные клипы и провести цветокоррекцию.
Быстрое создание слайд шоу с музыкой
В простом режиме создание презентации с музыкой - дело предельно простое. От вас требуется лишь выбрать фото и фоновую композицию.
Шаг 1. Добавьте фотографии и видео.
Можно добавлять фотографии по отдельности и целыми папками (кнопки «+Файлы», «+Папки»).

Длинные видеозаписи программа разбивает на отдельные клипы, вставив переходы между ними.
Отсортируйте клипы перетаскиванием мышью и переходите к следующему шагу.
Шаг 2. Выбор музыки.
Звуковому оформлению нужно уделить как можно больше внимания. Оно отвечает за общий настрой получившегося видео, поэтому подбирать музыку для слайд шоу нужно с умом.
В программе есть набор готовых композиций - мелодий без слов с разным темпом и настроем. Коллекция разделена на несколько категорий: «Путешествия», «Семья» (подходящая музыка для детского слайд шоу), «Экшн», «Романтика». Музыка добавляется кнопкой «+» справа от названия.

Также можно добавить собственную, нажав «+Музыка» слева вверху окна или перетащив аудиофайл из папки в правую часть окна мастера создания клипов.
Для создания правильного настроения не ставьте песни популярных исполнителей - они всем и так надоели, а лет через 10 будут только раздражать. Вместо этого покопайтесь на сайтах вроде Jamendo.com - много талантливых начинающих исполнителей хотят, чтобы их услышали.
Шаг 3. Эффекты переходов.
Кнопка «Переходы» позволяет выбрать, как будут меняться слайды. В простом режиме доступны только наборы анимаций, объединённые общей тематикой, отдельные переходы выбрать нельзя.
Будут ли переключаться слайды мгновенно или через анимационный переход - решать вам. Помните, что вычурные перетекания одной фотографии в другую способны отвлечь от содержимого снимков.

Советую выбрать «Растворение», чтобы не утомлять зрителя. В конце концов, фотографии должны ценить по тому, что на них есть, а не из-за того, каким образом они появятся на экране.
Шаг 4. Просмотр.
После выбора фото, музыки и переходов можно посмотреть, какое слайд шоу получится. Не обращайте внимания, что картинка немного размыта - низкое качество необходимо для быстрого показа результата.

В левой части окна доступны регуляторы настроек:
- «Длительность видео» - регулирует то, как быстро будут меняться слайды.
- Галка «Подстроить под длительность музыки» подстраивает продолжительность так, чтобы в конце презентации не случилось тишины.
- «Заполнить кадр» - включает масштабирование фотографий, чтобы не было чёрных рамок по краям экрана.
- «Баланс громкости» отвечает за то, какой звук будет слышан лучше - на слайдах с видео или фоновой музыки.
Если что-то вам не понравилось, всегда можно вернуться на любой из предыдущих шагов.
Шаг 5. Экспорт
На пятом шаге доступно три действия:
- «Сохранить видеофайл» - сохранить получившийся результат в файл.
- «Продолжить редактирование» - редактирование видеопрезентации в расширенном режиме.
- «Загрузить в интернет» - загрузить файл сразу на YouTube или Google Drive.
Про расширенный режим расскажу отдельно. Сейчас пара слов про то, как нужно сохранять видео.
Когда-то и бесплатные программы для создания слайд шоу, и платные умели готовить видео только для записи на DVD-диски. Это было не очень хорошо, потому что итоговая картинка получалась слишком низкого качества. DVD-диски канули в Лету и с ними исчезли технические ограничения по качеству картинки. Теперь слайд шоу можно делать с разрешением 4K. Фотографии будут чёткими и откроются даже на телефоне.
В программе есть готовые настройки форматов видео для Xbox 360, Playstation, планшетов и айфонов. В зависимости от того, какая техника у вас наличествует, вы можете воспользоваться ими или же универсальными, о которых я расскажу ниже.
Предлагаю вам два варианта настроек - универсальный, который должны воспроизводить с флешки все телевизоры 2012 года выпуска и новее, и наилучшего качества с заделом на будущее.
1) Видео с размером кадра FullHD, которое откроется на большинстве современных ТВ, а также телефонах и, конечно, компьютерах:

Разрешение картинки 1920 на 1080 пикселей, в принципе, сейчас является стандартом де-факто, но можно и больше. Тот же YouTube давно поддерживает 4K, а телевизоров с поддержкой такого качества становится всё больше.
2) 4K-видео для загрузки на YouTube и хранения на компьютере:

Это видео можно загрузить на Ютуб. Оно будет доступно как в HD качестве (1280×720), так и более высоком, что очень удобно - можно дать ссылку на видео и оно откроется даже на сильно устаревших телефонах, не обделяя владельцев айфонов и других устройств со сверхчёткими экранами.
Расширенный режим
Если вы работали в программах вроде Windows Movie Maker, продвинутый режим Movavi СлайдШОУ затруднений не вызовет. Программа имеет продуманный внешний вид, поэтому легко догадаться, что фото для слайдов надо разместить на линейке снизу, справа виден предпросмотр видео, а панель слева нужна для добавления разного контента и вызова свойств отдельных клипов. Кнопки над временной линейкой разрезают выбранный клип (значок с ножницами) и вызывают свойства объекта на линейке.

Если будет что-то непонятно, есть подробная справка - нажмите F1 для её показа.

Большую часть времени вам нужно будет кликать по панели слева, бросать оттуда фото и эффекты на линейку снизу. Главное - осознавать, что вообще программа может, для этого я расскажу о левой панели, откуда и «достаются» все клипы.

1. Импорт фото, видео, музыки, звуков.

2. Фильтры - наложение эффектов (резкость, размытие, виньетки и прочее).

3. Переходы - выбор анимации смены слайдов. Нужно схватить понравившуюся и бросить между кадрами.

4. Титры - добавление анимированных текстовых титров, всяких текстовых облачков.

5. Стикеры - картинки с прозрачным фоном.

6. Фигуры - треугольники, прямоугольники, знаки, стрелки, галки, кресты - всё для создания поясняющих меток.

7. Другие инструменты - вызов масштабирования, панорамирования, а также настройка фильтра хромакея - замены определённого цвета на изображениях и видео другим фоном. Эффекты как в блокбастерах от Marvel сделать нельзя, но несложный монтаж вполне достижим.
Из-за возможности быстрого добавления стрелок и поясняющих надписей, записи голоса Movavi Slideshow Maker подходит для создания видеоуроков.

В режиме озвучивания слайды будут воспроизводиться в окне предпросмотра. Можно на них смотреть и записывать комментарии, поясняя происходящее или делясь впечатлениями.

Записанный звук помещается на отдельную дорожку, поэтому на слайдах могут быть и музыка, и голос одновременно.

Как и в профессиональных видеоредакторах, можно отредактировать свойства любого клипа. Просто нажмите на клип на временной линейке, затем одну из кнопок на панели выше:

Из полезного: есть удаление шума для звука, ручная и автоматическая коррекции яркости и контраста фотографий и видеозаписей. То есть можно улучшить качество ночных снимков без задействования сторонних программ.
Резюме
Movavi СлайдШОУ - программа платная, но свои деньги отрабатывает. Этот видеоредактор заточен под создание слайд шоу, но не ограничивается лишь одним видом контента. В программе можно записать звук, обрезать и отредактировать видеозапись, а самое главное - создать видеохронику ваших эмоций.
Любите работать с фотографиями? Дарить сюрпризы своим друзьям и родственникам? А как насчёт создания удивительного и неповторимого видеоролика «слайд шоу» с использованием ваших любимых фото!?
В данной статье я расскажу и покажу, как с помощью программы Movavi сделать слайд шоу с музыкой https://www.movavi.ru/photo-to-dvd-slideshow/
Шаг 1. Загрузите программный продукт.
Скачать программу Movavi слайд шоу версии 4 для семейства операционных систем Windows и Mac вы можете по ссылке выше. После успешной загрузки на ваш компьютер программы Movavi Слайд шоу 4 необходимо её установить. Для этого следует выполнять необходимые действия в мастере установки.
Шаг 2 . Запуск и добавление фото.
После запуска программа вам предложит выбрать режим для создания слайд шоу. Для начала нашего творчества давайте выберем пункт – «Создать проект в простом режиме». После нажатия на кнопку появится новое окно: «Мастер создания клипов».

В новое окно программы необходимо загрузить изображения. Сделать это можно несколькими способами:
- нажать на кнопку + Файлы и в новом окне проводника windows найти: «Выбрать и открыть необходимые фотографии»;
- Нажать на кнопку + Папки и выбрать папку с фото (загрузятся все фотографии из папки);
- Перенести в рабочую область программы необходимые файлы путём перетаскивания.
Загруженные фотографии можно менять местами, выбирая тем самым последовательность картинок. Лишние фото можно удалить.
Шаг 3. Добавление музыки.
Программа для создания слайд шоу Movavi позволяет нам выбрать уже отличные, готовые, качественные, музыкальные дорожки для нашего будущего видео ролика.

Если вы решили сделать слайд шоу без музыкальной дорожки, то просто ничего не выбирайте и переходите к шагу 4.
Для добавления готовой музыки выберите понравившуюся аудио дорожку из левого списка «Коллекции музыки программы» и нажмите «+». Также в программе есть возможность добавления музыки с вашего компьютера.
Для загрузки аудио сделайте уже знакомые нам действия. Перетащите музыку в окно программы или воспользуйтесь кнопкой + «Музыка».
Я решил добавить музыкальную композицию They Say - Wowa . Данную композицию ребята передали в общественное достояние.
На трек распространяется лицензия СС0, а это значит, что мы можем использовать данный трек в любых целях и не бояться нарушения авторских прав.
Шаг 4. Добавление эффектов переходов.
В окне программы «Переходы» для нашего будущего слайд шоу с музыкой из фотографий доступна прекрасная коллекция визуальных видео переходов на любой вкус. Поэкспериментируйте сами и выберите то, что вам нравится или испытайте удачу, выбрав пункт «Случайные переходы».

Я остановился на наборе простых переходов с градиентами и эффектами растворения.
Шаг 5. Просмотр видео.
После выбора музыки в данном шаге мы может отрегулировать длительность слайд шоу или подстроить видео под длительность музыки, установив соответствующую галочку.

В окне предварительного просмотра можно сразу увидеть видеоролик. Для этого нажмите на кнопку «Плей». После просмотра видео можно приступить к сохранению слайд шоу или вернуться к любому из выполненных шагов для корректировки проекта.
Шаг 6. Предварительное сохранение слайд шоу.
На данном этапе уже можно сохранить слайд шоу на компьютер, нажав кнопку «Сохранить видеофайл». Также возможно осуществить прямую загрузку работы в интернет на видеохостинг YouTube , Google Drive . А ещё можно продолжить улучшать наш ролик, нажав на пункт «Продолжить редактирование». Что я и сделаю.

Шаг 7. Работа в расширенном режиме.
После нажатия на кнопку «Продолжить редактирование» открывается новый интерфейс программы. При помощи него мы можем сделать наше видео более динамичным и красочным.

В расширенном режиме редактора наше слайд шоу автоматически отображается на монтажном столе.
В данном режиме мы можем добавить:
- разнообразные и оригинальные фильтры к видео;
- красивые переходы между кадрами;
- оригинальные титры перед началом видео или на изображении;
- украсить видео прикольными и интересными стакерами;
- добавить на видео фигуры с поясняющими стрелками или различными знаками.
Я, в своё слайд шоу, добавил титры «Текст с линией 2» с описанием и использовал фильтр «Боттичелли». Это придаёт мягкость и приятный контраст видео. Вы, мои дорогие друзья, можете поэкспериментировать и «окунуться» глубже в изучение всех полезных возможностей программы, которыми, к слову сказать, она богата.
Шаг 8. Сохранение готового видео из фотографий с музыкой.

Для воспроизведения видео на портативных устройствах выберите соответствующую вкладку.
Нажмите кнопку «Старт». После процесса обработки (зависит от характеристик компьютера) видео будет сохранено в указанное место и готово к просмотру. УРА! У нас всё получилось и видео останется на долгую память.
Вы можете сразу загрузить готовое видео на YouTube или в любимую социальную сеть и показать свой шедевр друзьям. Порадуйте их! Пусть все оценят ваш режиссёрский талант;)
Подведём итоги:
С помощью программы Movavi Слайд шоу 4 создавать слайд шоу из фотографий с музыкой стало необычайно интересно и просто! Удачи вам и успехов в этом увлекательном занятии! :)
Создать слайд шоу для подписчиков, для блога, для нового проекта, да, наконец, для себя самого, теперь не проблема. Воспользуйтесь моей простой, небольшой инструкцией и вы сможете без труда, без особых знаний сделать слайд шоу в HD качестве.
Создать слайд шоу с помощью этой программки очень легко, выбрал фотографии, музыку, выбрал качество исходного видео, нажал кнопку «Создать» и все, слайд шоу готово.
Создание слайд шоу в программе Slideshow Creator

Для того, чтобы сделать слайд шоу :
1. и установите программу Slideshow Creator
2. Запустите программу. Перед вами появиться главное окно программы

(1) — Главное меню программы. С помощью него вы можете сохранить текущий проект, а также открыть ранее сохраненный проект.
(2) — Панель элементов вашего проекта. В этой панели отображаются загруженные вами фотографии, а также мызыка и эффекты перехода от фотографии к фотографии.
(3) — С помощью данной панели можно установить качество будущего видео (например HD(1280×720) и Full HD (1920×1080)).
(4) — Панель предпросмотра слайд шоу.
(5) — Панель управления предпросмотром.
(6) — На эту панель вы добавляете фотографии, в том порядке в каком они будут идти в слайд шоу.
(7) — На эту панель добавляется фоновая музыка.
Загрузка фотографий в программу
Для того, чтобы сделать слайд шоу , нужно добавить необходимые фотографии в программу. для этого:
1. Нажмите кнопку «Добавить фотографии»

2. Выберите фотографии на вашем компьютере. После добавления они появятся в панели элементов проекта (2)
3. Перенесите фотографии на панель фотографий (6)

Добавление эффектов перехода
Для того, чтобы добавить к вашему слайд шоу эффекты перехода (от фотографии к фотографии), на панели элементов проекта (2) перейдите на вкладку эффекты.

Выберите понравившийся эффект и перенесите его на панель фотографий (вставьте эффект между всех фотографий)

Добавление фоновой музыки
Для того, чтобы добавить фоновую музыку к вашему слайд шоу, перейдите на панель элементов проекта (2) кликните по вкладке «Аудио файлы». Добавьте аудио файлы, нажав на кнопку «Добавить аудио»

Добавьте аудио к фотографиям. Для этого просто перенесите аудио на панель фотографий

Экспорт видео
Некоторое время назад у меня возникла необходимость создать слайд-шоу из моих фотографий. При этом я хотел сделать из слайд-шоу видео и добавить к нему музыку.
Я пересмотрел довольно много программ, предназначенных для создания слайд-шоу, и остановил свой выбор на PhotoStage.
Эта программа умеет создавать прекрасные слайд-шоу из фотографий, с красивой анимацией, переходами и музыкой. У нее есть один минус — она на английском языке. Но, с моей точки зрения, ее интерфейс понятен и не составит труда в нем разобраться даже без знания английского.
Давайте посмотрим, как сделать слайд-шоу из ваших фото с помощью этой программы.
Во-первых, скачаем программу.
Сделать это можно с официального сайта — www.nchsoftware.com
Есть версии программы для Windows, для Mac OS и даже для Android и iPad.
Скачаем и установим программу. Процесс этот стандартный и очень простой, поэтому я не буду на нем заострять внимание.
После запуска программы мы увидим в строке заголовка, что программа не лицензирована и предназначена только для домашнего использования, что нас вполне устраивает.
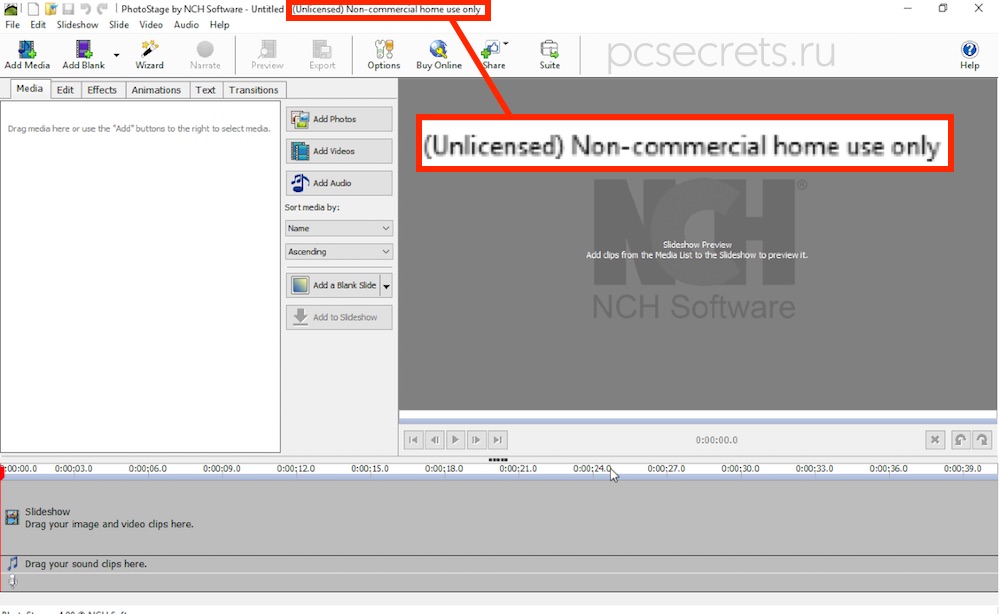
Лицензия стоит 35$, но покупать ее не обязательно. Программа полнофункциональна и мы можем приступать к созданию нашего слайд-шоу.
ВНИМАНИЕ! Условия использования программы изменились!
В бесплатном варианте можно создать ТОЛЬКО три слайд-шоу, затем при попытке экспорта будет появляться окно с предложением приобрести программу.
В начале нам нужно подготовить папку с фотографиями и музыкальный файл, например, с расширением mp3. Я их вынес для удобства на рабочий стол.
Итак, приступим…
Нажимаем на кнопку «Add Photos» для добавления фотографий в программу.

Находим папку с фотографиями и выбираем их. Фотографии будут загружены в программу и появятся на вкладке «Media».
Чтобы приступить к созданию слайд-шоу из фотографий, нужно их перенести в рабочую область программы. Для этого достаточно захватить одну или несколько фотографий мышью и перетянуть их.
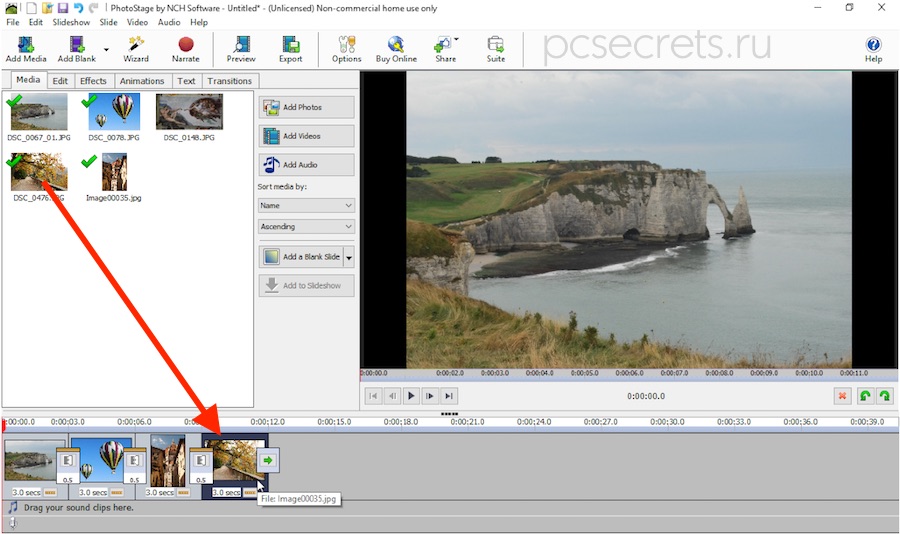
Я буду перетягивать по одной фотографии в нужном мне порядке. Таким образом мы формируем кадры нашего будущего слайд-шоу.
Если в дальнейшем возникнет необходимость поменять очередность фотографий, то можно прямо в рабочей области переместить фото мышью.
Обратите внимание, что на вкладке «Media» фотографии, которые мы помещаем в рабочую область, помечаются зеленой галочкой. Это удобно, ведь если фотографий будет много, то можно по ошибке дважды добавить одно и тоже фото.
Ну и приступим к созданию слайд-шоу.
На первый взгляд в программе очень много настроек, но при пристальном рассмотрении оказывается, что действительно полезными будут всего несколько опций, хотя, возможно, вы задействуете больший функционал, нежели я.
Во-первых, мы можем дважды щелкнуть по любому из слайдов и откроется окно, в котором мы должны указать длительность демонстрации слайда.
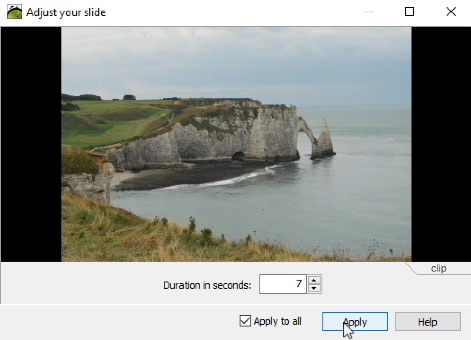
Если вы хотите все слайды демонстрировать одинаковое время, то достаточно его указать, а затем установить галочку «Apply to all» (применить ко всем). Я для всех слайдов установлю продолжительность в 7 секунд.
Теперь перейдем на вкладку «Edit» (Редактирование).
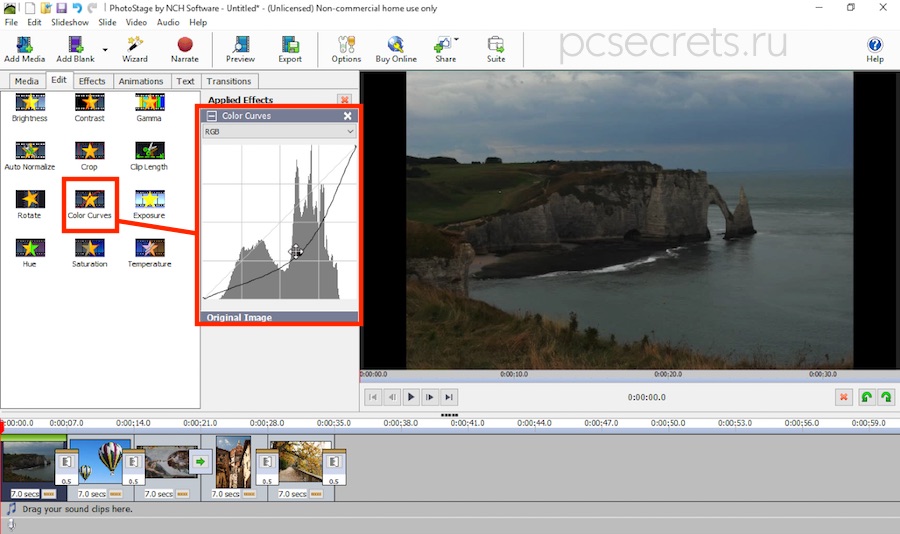
Сказать по правде, вообще не вижу в ней смысла. Мне кажется, что фотографии лучше подготовить заранее в специализированных редакторах и создавать слайд-шоу уже из обработанных фото. Но если все же возникнет необходимость что-то подредактировать, то на вкладе «Edit» есть несколько инструментов.
Здесь представлены стандартные для любого фоторедактора настройки — яркость, контрастность, гамма, подрезка и поворот изображения, экспозиция, температура и так далее.
При выборе любого из инструментов откроется его палитра с настройками. Не буду подробно на этом останавливаться. Здесь лишь нужно запомнить, что все настройки применяются только к выбранному слайду. То есть сначала выбираем фото в рабочей области, а затем уже выбираем инструмент и настраиваем его.
Перейдем на вкладку «Effects» (Эффекты). С моей точки зрения, также бесполезная вкладка. Все тоже самое, опять же, можно сделать в фоторедакторе. Но стоит знать, что некоторые эффекты можно добавить прямо здесь. Это может быть, например, виньетка или перевод изображения в черно-белое…

Ну и подходим к самому нужному — вкладка «Animations» (Анимация). Именно здесь мы будем настраивать красивое движение в слайде. Опять же скажу, что я из всех анимационных эффектов оценил лишь один — Zoom.
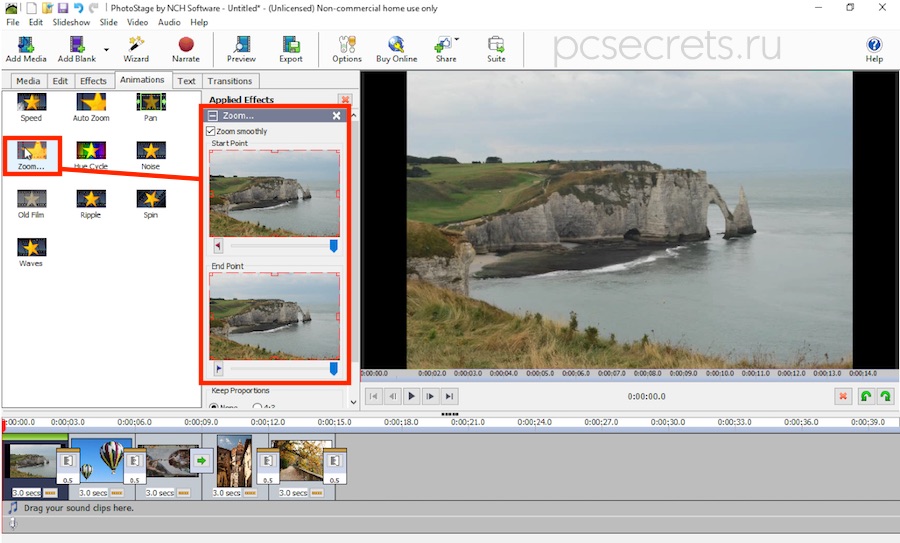
Давайте на его примере разберемся с анимацией, а затем вы сможете опробовать и другие эффекты. Возможно, вам понравится что-то еще.
 Итак, выбираю первый слайд, а затем на вкладке «Animations» щелкаю по эффекту Zoom. Откроются настройки эффекта.
Итак, выбираю первый слайд, а затем на вкладке «Animations» щелкаю по эффекту Zoom. Откроются настройки эффекта.
Суть настроек очень проста: у нас есть два положения слайда — начальное и конечное. Мы рамкой указываем область, которая будет показываться в начале воспроизведения слайда. Затем выбираем область, к которой во время воспроизведения будет перемещаться виртуальная камера.
Например, я хочу, чтобы на первом слайде у меня шло увеличение арки в море. Для этого я первый слайд оставлю без изменений, а во втором изменю размеры рамки.
И тут самое время рассказать еще об одной важной детали.
В конечном итоге мы хотим получить видео из нашего слайд-шоу. Есть некоторые стандарты в размерах видео. Речь идет о разрешении ролика и соотношении его сторон — ширины и высоты.
Сейчас в окне предварительного просмотра мы уже видим черные полосы слева и справа от фотографии.

Дело в том, что фото сделано с пропорцией сторон 4:3, а ролик у нас будет в широком формате 16:9. Сейчас широкий формат стал определенным стандартом и большинство мониторов и экранов ноутбуков имеют такое соотношение сторон.
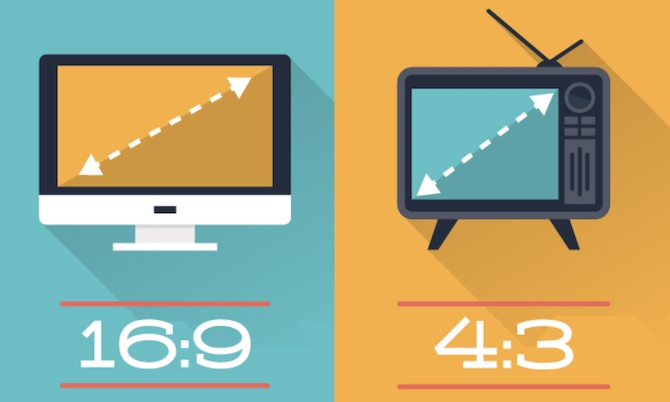
По этой причине логично, чтобы и наш ролик был к этому адаптирован и на экране мы не видели черные полосы по сторонам.
 Сделать это можно автоматически. Чуть ниже в настройках есть блок «Keep Proportions».
Сделать это можно автоматически. Чуть ниже в настройках есть блок «Keep Proportions».
По умолчанию используются произвольные пропорции, но давайте изменим пропорцию на 16:9 и программа автоматически адаптирует фото, а точнее рамки, под эти пропорции. От нас лишь потребуется переместить рамки в нужное положение.
Можно посмотреть, что у нас получилось, воспользовавшись окном предварительного просмотра.
Теперь обратите внимание на область между слайдами. Это переход, который мы также можем настроить. По умолчанию уже используется один из эффектов, но мы можем перейти на последнюю вкладку «Transitions» (Переходы) и указать стиль перехода вручную.
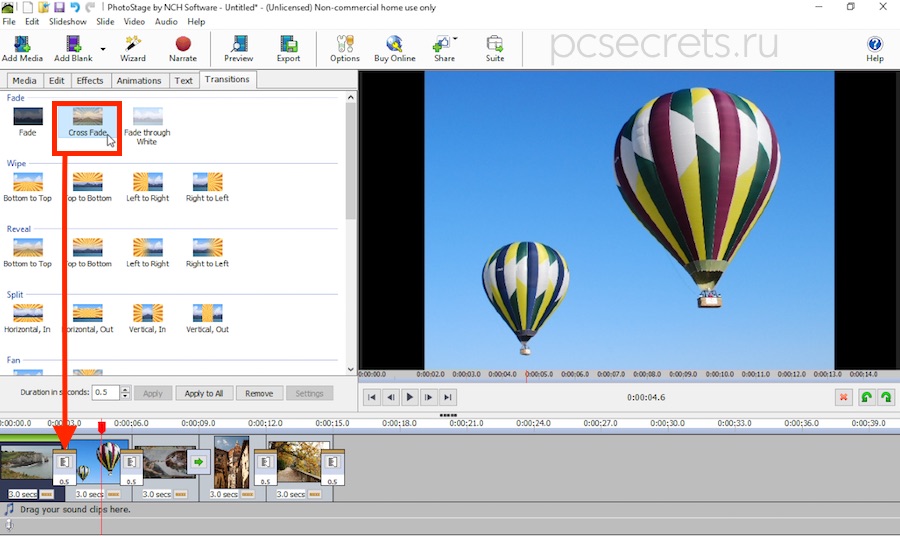
Здесь есть довольно много переходов, при этом есть даже переходы с эффектами, которые можно дополнительно настраивать. Я не ковырялся здесь основательно, так как мне нравится самый простой эффект c затемнением Cross Fade , который используется программой по умолчанию.
Я буду использовать этот эффект, лишь увеличу продолжительность перехода, щелкнув по нему в рабочей области и изменив значение на 1 секунду.
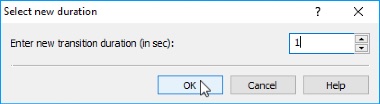
Ну и давайте разберем последнюю вкладку «Text». Как понятно из ее названия, с помощью инструментов этой вкладки мы можем добавлять текст на слайды.
Вариантов тут довольно много, но все они, с моей точки зрения, выглядят довольно некрасиво. Поэтому я пользуюсь только первым вариантом — Text Overlay. Он позволяет добавить обычный текст поверх слайда.

При этом здесь есть стандартные инструменты, позволяющие изменять шрифт, его размер, начертание и цвет. Кроме этого можно изменить положение текста, а также задать ему тень.
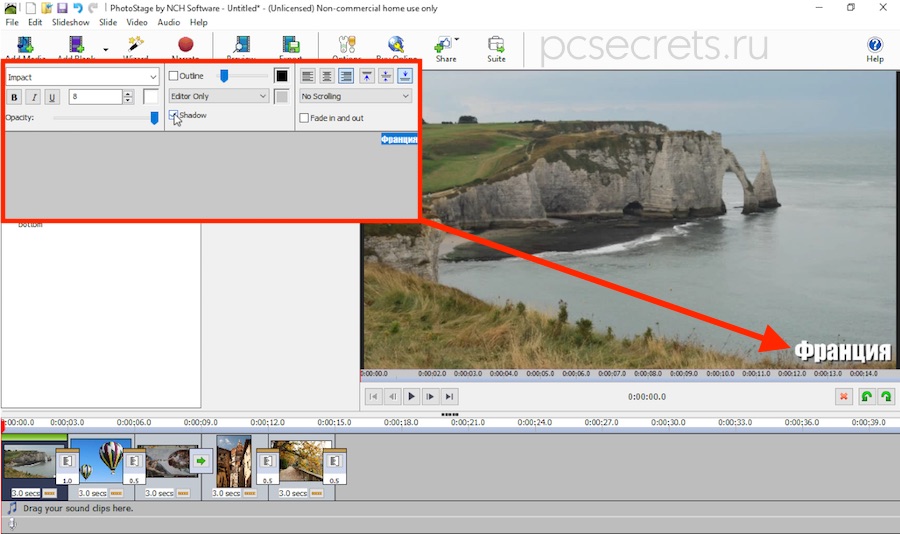
Вот и все! Мы полностью подготовили первый слайд. По аналогии я настрою остальные слайды. После этого останется лишь добавить музыку.
Для этого переходим на вкладку «Media» и щелкаем по «Add Audio».

Выбираем музыкальный файл на компьютере (я его заранее вынес на рабочий стол) и он появится в нашей медиатеке.
Просто перетягиваем аудиофайл в рабочую область и мышкой смещаем его к началу слайд-шоу.
Дважды щелкнем на музыкальной дорожке и откроется редактор. Здесь мы можем довольно многое исправить. Например, можно отрегулировать громкость или сделать плавные переходы.
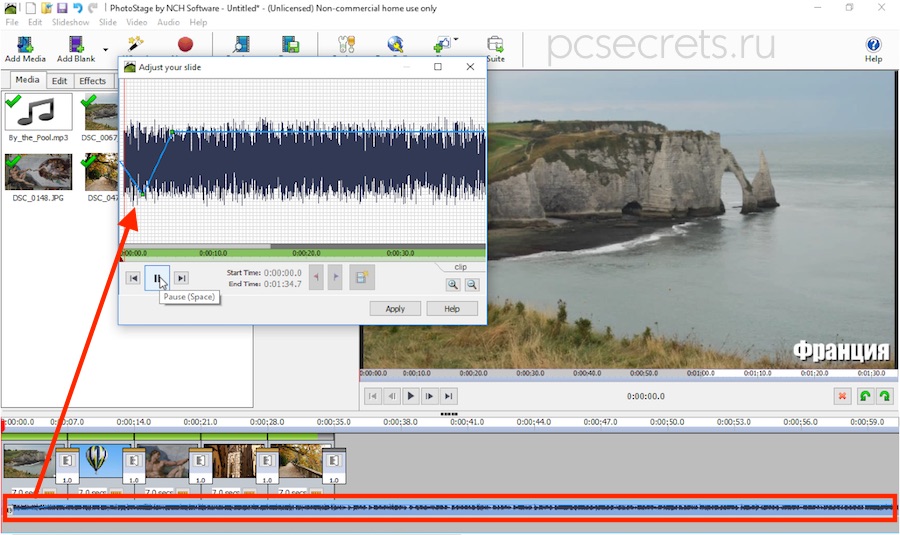
Но все же самое главное — здесь мы можем подрезать звуковую дорожку, так как она значительно длиннее созданного слайд-шоу. Для этого указываем начало и конец дорожки. Необходимое время воспроизведения можно посмотреть в рабочей области, здесь же будет отображаться и длина дорожки.
Слайд-шоу – это возможность поздравить друзей и близких необычным образом, запечатлеть важные моменты в красивом оформлении или подготовить проект с интересным дизайном. На сегодняшний день создание слайд-шоу доступно не только опытным пользователям профессиональных редакторов. Существует большое количество программ, находящихся в открытом доступе в интернете и позволяющих сделать фото или видео подборку, оформленную аудио сопровождением так, что не каждый сможет отличить работу новичка от работы профессионала. Для создания качественного контента рекомендуется познакомиться с инструкциями к популярным приложениям, которые может установить на свой рабочий компьютер любой желающий.
Лучшие программы для создания слайд шоу
Movavi Slideshow Creator 2
Пользовательская программа для создания качественного видео и фото контента. Сервис предлагает несколько вариантов шаблонов и переходов для фотографий, предусматривает работу на русском языке, имеются подсказки, которые запускаются автоматически при первом запуске программы на компьютере. В арсенале имеется библиотека эффектов , которая позволяет анимировать фотографии. Достоинство программы – возможность редактирования изображения прямо в редакторе. Скачать Movavi Slideshow Creator 2 можно, воспользовавшись ссылкой на официальный сайт разработчика .
- После загрузки приложения, откроется главное меню редактирования и создания проекта. Для начала работы над новым материалом, следует использовать пункт «Файл », расположенный в верхнем левом углу страницы, далее в раскрывшееся списке – кликнуть пункт «».
- После нажатия на пункт «Новый проект», на экране появится меню, в котором требуется определиться с режимом
. Выбор осуществляется пользователем, исходя из масштаба предстоящего проекта.

- После выбора режима работы, пользователю, в новом открывшемся окне необходимо нажать кнопку «Файлы
», расположенную в верхнем левом углу и перетащить необходимый материл в окно редактирования
. Редактор позволяет также загружать целые папки файлов. Для того чтобы использовать папку с материалом, следует выбрать пункт «Папки
», находящийся чуть правее предыдущего раздела.

- После загрузки файлов, необходимо нажать кнопку «Далее
», которая находится в правой нижней части листа.

- На экране откроется меню добавления аудио файлов. Пользователь может использовать имеющиеся аудио из редактора или при необходимости загрузить свои материалы. Для добавления звуковой дорожки
, следует перетащить из окна библиотеки, расположенной в левой части экрана необходимый материал в центр экрана и кликнуть кнопку «Далее
».

- После выполнения действия программа предложит настроить переходы
между слайдами. Как только клиент сервиса определился с видом переходов, нужно кликнуть кнопку «Далее
» в нижнем правом углу листа.

- После предпросмотра получившегося материала, пользователю предлагается сохранить новый проект. Окно открывается автоматически. Для сохранения слайд-шоу, следует выбрать пункт «Сохранить видеофайл
».

ФотоШоу
Небольшая утилита с возможностью создавать простое слайд шоу из фотографий с музыкой. Редактор позволяет изменять исходное изображение прямо в программе и накладывать специальные эффекты для создания более интенсивного видеоряда. Из положительных сторон можно отметить – русскоязычный интерфейс, возможность стабилизации изображения. Недостатки утилиты – полная версия (платная) поддерживает добавления видеоматериала, в бесплатной версии такой функции не предусмотрено, также нет возможности подстраивать длительность аудио композиции под общую продолжительность шоу. Установить ФотоШоу на компьютер можно, воспользовавшись ссылкой .

ProShow Gold
Утилита, позволяет создавать слайд-шоу любой сложности. Здесь имеется не только возможность добавления аудио сопровождения, но и дорожки редактирования аудио полей. Из достоинств стоит отметить несколько форматов сохранения с поддержкой HD. Из минусов – отсутствие русскоязычного интерфейса и сложность в управлении программой ProShow Gold в первый раз.

Icecream Slideshow Maker
Приложения для создания простых слайд-шоу, подходит для домашнего использования и не предусматривает работы над сложными проектами. Имеется поддержка форматов JPEG, BMP и PNG. Клиенту приложения также предлагается установить фоновое сопровождение объектам. В приложении есть возможность работать с русскоязычным интерфейсом. Скачать сервис можно на официальном сайте IcecreamApps .

Bolide SlideShow Creator
Утилита поддерживает форматы MKV, AVI, FLV, MP4, WMV, позволяет использовать переходы и накладывать эффекты на объекты. Файлы можно масштабировать , а также добавлять текстовые заметки. Для того чтобы загрузить приложение можно воспользоваться ссылкой на ресурс Slideshow Creator .

PowerPoint
Приложение имеется практически на всех компьютерах, функционирующих с помощью операционной системы Windows. Утилита предназначена прежде всего для создания презентаций , но также поддерживает возможность работы с простыми слайд-шоу. Здесь пользователь может добавлять видео и аудио объекты, располагая их в необходимом порядке. Интерфейс представлен на русском языке. Скачать приложение можно на официальном сайте разработчика.


3GP Photo Slideshow
В приложении имеется две вервии : бесплатная, находящаяся в свободном доступе и полная версия, которую приобрести пользователь сможет за цену, не превышающую 40$. Бесплатная версия позволяет создавать слайд-шоу на личном компьютере и смартфоне с применением эффектов на выбранные объекты.
Большая часть эффектов доступна в полной версии программы. Здесь имеется возможность выгрузки нового проекта сразу на страницу в социальные сети, избегая этапа скачивания и загрузки объекта на рабочий компьютер. Из минусов – отсутствие русскоязычного интерфейса. Также утилита поддерживает возможность добавления звукового сопровождения. Главный недостаток – стоимость полной версии. Сервис 3GP Photo Slideshow подойдет для создания несложных проектов и позволяет избежать форматирования при сохранении, благодаря поддержанию большей части цифровых видео форматов: MPEG, MPEG-4, 3GP, MOV, AVI, FLV, SWF, MKV, H.264, MP4, MPEG-1, MPEG-2, HD.
Picrolla — создавай слайд шоу для друзей
 Пикролла — это онлайн сервис, однако мы включим его в сегодняшний обзор, поскольку функционалом он не уступает полноценным программам и полностью на русском языке. Имеет доступ к социальным сетям и формирует слайд-шоу на основе использования фотографий, из альбомов пользователя. При желании видеоряд можно создать на основе фотографий
пользователей. Поддерживает формат HD и возможность публиковать новый проект сразу на странице в социальной сети.
Пикролла — это онлайн сервис, однако мы включим его в сегодняшний обзор, поскольку функционалом он не уступает полноценным программам и полностью на русском языке. Имеет доступ к социальным сетям и формирует слайд-шоу на основе использования фотографий, из альбомов пользователя. При желании видеоряд можно создать на основе фотографий
пользователей. Поддерживает формат HD и возможность публиковать новый проект сразу на странице в социальной сети.
В приложении пользователь самостоятельно может определить аудиоряд, который автоматически будет подведен по таймингу к длине продолжительности видео. Ресурс полностью на русском языке и предоставляет возможность выбора темы проекта. Для того чтобы воспользоваться сервисом необходимо перейти по














