Забыли вовремя настроить фотоаппарат и снимки получились засвеченными? Не спешите их удалять. Вместо этого попробуйте . В этой статье мы расскажем, как убрать пересвет с фотографий и улучшить их качество в редакторе «ФотоМАСТЕР». Всего пару минут работы в программе - и ваши снимки приобретут достойный вид!
Принцип работы с гистограммой
При настройке фото в редакторе вы можете ориентироваться на свои предпочтения, но лучше воспользоваться специальным инструментом - гистограммой. На этом графике вы увидите, является ли ваш фотоснимок недоэкспонированным или переэкспонированным, а также узнаете, сколько он имеет светлых, темных и средних тонов.
По горизонтали показан уровень яркости пикселей, по вертикали - число пикселей, соответствующее каждому из представленных на графике уровней яркости. У хорошей фотографии гистограмма должна вписаться в диапазон графика и не выходить за его пределы. Свавните два фотоснимка:

Иногда фотографы осознано оставляют «пересветы» на своих фотографиях, если те подчеркивают их изначальную задумку. В остальных случаях засветы считаются дефектом, от которых лучше избавляться.
Комплексный подход: настраиваем экспозицию
Самый простой способ улучшить засвеченную фотографию - настроить её экспозицию в фоторедакторе. Ухватите мышкой бегунок на одноименной шкале и медленно начните передвигать его влево. Наблюдайте за поведением фотографии. Чем дальше будет находиться ползунок, тем темнее она будет становиться.

Как вы могли догадаться, с помощью экспозиции можно не только убрать пересвет на фото, но и осветлить слишком темные участки. Для этого нужно потянуть бегунок не влево, а вправо.
Инструменты «Светлые» и «Засветки»: в чем разница?
К сожалению, в некоторых случаях настройка «Экспозиция» может лишь частично улучшить фотографию, а иногда даже вовсе испортить её. Обусловлено это тем, что при коррекции экспозиции изменяются не только области с засветками, а сразу всё изображение. У вас может получиться избавиться от пересвеченных участков, но изначально темные фрагменты также будут затемнены. Лучше всего избежать возникновения подобной ситуации и сразу вместо «Экспозиции» настроить параметры «Светлые» и «Засветки».
С помощью шкалы «Светлые» вы сможете отрегулировать сразу все светлые тона на фотографии. Так же, как и при настройке экспозиции, передвиньте бегунок влево. Все светлые на снимке области будут затемнены. Сравните:

Коррекция экспозиции помогла избавиться от слишком светлых областей, но фотография теперь стала выглядеть мрачно. После настройки «Светлых» фотография стала более выразительной без каких-либо неприятных последствий.
Шкала «Засветки» регулирует только самые пересвеченные участки, совершенно не затрагивая светлые области, в которых всё в порядке. Например, так можно притушить блики на лице и разных предметах. Сравните фотографии:

Коррекция «Светлых» помогла восстановить детали, но исправление засветок сделало фотографию более объемной за счет того, что были затронуты только самые светлые области. Этот инструмент можно использовать как отдельно, так и в комбинации с параметрами «Светлые» и «Экспозиция» - всё зависит от фотографии, которую нужно обработать.
Особенности настройки экспозиции пейзажных фотографий
Вы можете исправлять засвеченные фотографии без фотошопа и других сложных редакторов даже случае, если нужно изменить не всё изображение, а только его фрагмент. Например, это может быть очень актуально для пейзажных фотографий, когда небо оказывается засвеченным из-за яркого дневного света. Для коррекции экспозиции в подобной ситуации рекомендуем использовать градиентный фильтр. Найти этот инструмент можно в разделе «Ретушь».
При помощи мыши обозначьте участок, который хотите обработать. Поверх фотографии вмиг появятся три полосы. Средняя - это центр градиента. Самая яркая черта обозначает точку, в которой фильтр будут иметь максимальную силу, а оставшаяся третья линия - это место, где градиент окончательно затухает. После разметки фотографии настройте параметры тона, представленные на панели справа.

Другие возможности: глобальное улучшение фотографий
В программе вы можете настраивать насыщенность и цветовой тон фотографий, корректировать резкость снимка или слегка размыть его. Настраивайте композицию изображения: кадрируйте его, обрабатывайте края фото с помощью виньетирования и исправляйте геометрические искажения. И это лишь малая часть возможностей, которые вы найдете в программе «ФотоМАСТЕР». Качество ваших фотографий станет в разы лучше!

Где скачать?
Теперь вы знаете, что делать с пересвеченным фото. Вам осталось лишь и опробовать применить приобретенные знания на практике. Улучшите свои фотографии с помощью инструментов программы «ФотоМАСТЕР», ведь это так просто и доступно каждому из нас!
Цветокоррекция – изменение цветов и оттенков, насыщенности, яркости и других параметров изображения, относящихся к цветовой составляющей.
Цветокоррекция может потребоваться в нескольких ситуациях.
Основная причина заключается в том, что человеческий глаз видит не совсем то же самое, что и камера. Аппаратура фиксирует только те цвета и оттенки, которые реально существуют. Технические средства не могут подстроиться под интенсивность освещения, в отличие от наших глаз.
Именно поэтому зачастую снимки выглядят совсем не так, как нам хотелось бы.
Следующий повод для цветокоррекции – ярко выраженные дефекты фотографии, такие как пересвет, дымка, недостаточный (или высокий) уровень контраста, недостаточная насыщенность цветов.
В Фотошопе широко представлены инструменты для цветокоррекции изображений. Находятся они в меню «Изображение – Коррекция» .

Наиболее часто используемыми являются Уровни (вызываются сочетанием клавиш CTRL+L ), Кривые (клавиши CTRL+M ), Выборочная коррекция цвета , Цветовой тон/Насыщенность (CTRL+U ) и Тени/Света .
Цветокоррекцию лучше всего изучать на практике, поэтому…
Практика
Чуть ранее мы говорили о поводах применить цветокоррекцию. Рассмотрим эти случаи на реальных примерах.
Первое проблемное фото.

Лев выглядит довольно сносно, цвета на фото сочные, но слишком много красных оттенков. Это выглядит немного неестественно.
Исправлять данную проблему мы будем при помощи Кривых. Нажимаем сочетание клавиш CTRL+M , затем переходим в Красный канал и выгибаем кривую примерно, как показано на скриншоте ниже.

Как видим, на снимке появились участки, провалившиеся в тень.

Не закрывая Кривые , переходим в канал RGB и немного осветляем фотографию.

Результат:

Это пример нам говорит о том, что, если на снимке какой-либо цвет присутствует в таком количестве, что это выглядит неестественно, то необходимо воспользоваться Кривыми для коррекции фото.
Следующий пример:

На данном снимке мы видим тусклые оттенки, дымку, пониженный контраст и, соответственно, низкую детализацию.
Попробуем исправить это при помощи Уровней (CTRL+L ) и других инструментов цветокоррекции.

Справа и слева на шкале видим пустые участки, которые необходимо исключить, чтобы убрать дымку. Двигаем ползунки, как на скриншоте.
Дымку мы убрали, но снимок стал слишком темным, и котенок почти слился с фоном. Давайте его осветлим.
Выбираем инструмент «Тени/Света»
.

Выставляем значение для теней.

Снова многовато красного…
Как понизить насыщенность одного цвета мы с Вами уже знаем.
Убираем немного красного цвета.

В общем-то работа по цветокоррекции закончена, но не бросать же снимок в таком состоянии…
Давайте добавим четкости. Создадим копию слоя с исходным изображением (CTRL+J ) и применим к ней (копии) фильтр «Цветовой контраст» .

Фильтр настраиваем таким образом, чтобы видимыми остались только мелкие детали. Впрочем, это зависит от размера снимка.

Затем меняем режим наложения для слоя с фильтром на «Перекрытие» .

На этом можно остановиться. Надеюсь, что в этим уроком я смог донести до Вас смысл и принципы цветокоррекции снимков в Фотошопе.
Коррекция Photoshop «Тени/Света » помогает осветлить немного темные участки изображения и затемнить светлые, чтобы восстановить скрытые детали на фотографиях со слишком высокой контрастности.
К сожалению, «Тени/Света » – это одна из тех немногих коррекций, которые не доступны в Photoshop в виде корректирующего слоя. Это может навести вас на мысль, что у нас нет другого выбора, кроме как применять эту коррекцию непосредственно к изображению.
К счастью, это не так. Из этой статьи вы узнаете, что существует простой, но действенный прием, с помощью которого вы сможете получить все преимущества корректирующих слоев: применять «Тени/Света » в качестве неразрушающего смарт-фильтра.
Это фото я снял в яркий, солнечный день, поэтому оно страдает от слишком высокой контрастности – слишком темные области тени и излишне светлые участки. Давайте рассмотрим, как мы можем, применив «Тени/Света » в качестве смарт-фильтра, получить те же результаты, что и раньше, но, не внося при этом разрушающих структуру изображения изменений:
Исходное изображение
Шаг 1: Преобразование изображения в смарт-объект
Когда мы используем «Тени/Света » для статической коррекции (то есть коррекции, которая применяется непосредственно к пикселям изображения ), первое, что нам нужно сделать, это продублировать изображение и поместить копию в отдельном слое. То есть мы работаем с копией изображения, а исходное фото остается нетронутым. В этом случае мы можем не беспокоиться об этом, потому что мы будем применять «Тени/Света » как смарт-фильтр. А смарт-фильтры — полностью неразрушающая техника.
Что такое смарт-фильтр? Это обычный фильтр Photoshop , за исключением того, что он применяется не к обычному слою, а к смарт-объекту. Можно представить себе смарт-объект, как прозрачный контейнер, в котором находится изображение. После того, как мы поместили изображение в контейнер, и все действия мы производим не с изображением, а с контейнером. Визуально все выглядит так, будто мы производим изменения с самим изображением, но это не так. Редактируется контейнер, в то время как изображение внутри него остается нетронутым.
Для нашей темы важно понимать, что когда мы применяем один из фильтров Photoshop к смарт-объекту, он автоматически становится смарт-фильтром. А одно из основных преимуществ смарт-фильтров перед обычными фильтрами заключается в том, что их параметры остаются полностью редактируемыми. Это дает нам возможность вернуться к ним в любое время и вновь отредактировать. При этом никакие постоянные изменения в изображение не вносятся.
Первое, что мы должны сделать, это преобразовать наше изображение в смарт-объект. Если мы посмотрим на палитру слоев, то увидим, что наше изображение располагается в фоновом слое:

В палитре «Слои» мы видим, что фотография располагается в фоновом слое
Чтобы преобразовать его в смарт-объект, нажмите на маленькую иконку меню в правом верхнем углу палитры слоев:
![]()
Нажмите на иконку меню в палитре слоев
Затем выберите из меню пункт «Преобразовать в смарт-объект »:

Выберите из меню пункт «Преобразовать в смарт-объект»
Визуально в основной области документа ничего с изображением не случилось. Но если мы снова посмотрим в палитру «Слои », то увидим, что в правом нижнем углу миниатюры слоя появился небольшой значок смарт-объекта. Это значит, что слой был преобразован в смарт-объект:
![]()
В правом нижнем углу миниатюры слоя появился значок, который говорит нам о том, что это смарт-объект
Шаг 2: Выберите корректировку «Свет /Тень»
Преобразовав слой в смарт-объект, мы готовы применить корректировку «Тени/Света », как смарт-фильтр. Но как мы можем применить то, что не является фильтром, в качестве смарт-фильтр?
Как выясняется, коррекция «Тени/Света » особенная. Это одна из двух коррекций изображения (вторая это тонирование HDR ), которые Photoshop позволяет применять в качестве смарт-фильтра. Чтобы выбрать ее перейдите в меню «Изображение », затем выберите «Коррекция », а затем «Тени/Света ».
Обратите внимание, что все коррекции изображения в списке отображаются серым цветом и недоступны в данный момент — кроме двух («Тени/Света» и «тонирование HDR» ):

Перейдите в Изображение> Коррекция> Тени/Света
Шаг 3: Выберите «Показать дополнительные параметры»
У вас на экране должно открыться диалоговое окно «Тени/Света » с установками по умолчанию. Но я не буду подробно останавливаться на всех этих параметрах.
Если в диалоговом окне отображаются только два слайдера по умолчанию («Эффект тени» и «Эффект света» ) включите опцию «Дополнительные параметры » (установив для нее флажок ):
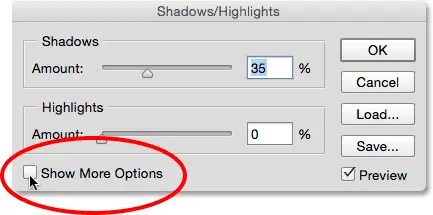
Включите опцию «Дополнительные параметры»
В результате мы получим доступ к дополнительным параметрам. В верхней части будут располагаться разделы «Свет » и «Тень » — каждый с тремя слайдерами («Эффект », «Тон » и «Радиус »). А ниже располагается раздел «Коррекция » со слайдерами «Цвет » и «Средние тона », а также опции «Усечение светов » и «Усечение теней ». Я использую Photoshop CC 2014 , в котором появились незначительные изменения названий некоторых параметров.
Если вы используете более раннюю версию Photoshop , в ней параметр «Тон » должен называться «Тоновая глубина », «Цвет » — «Коррекция цвета », а «Средние тона » – «Контраст полутонов ». Данные изменения касаются только названий параметров, а их функционал остался неизменным:

Расширенное диалоговое окно «Тени/Света»
Краткий обзор: «Эффект», «Тон» и «Радиус»
Вот краткий обзор того, как работают три слайдера разделов «Свет » и «Тень »:
«Эффект »: Принцип действия корректировки «Тени/Света » заключается в осветлении темных областей и затемнении светлых, чтобы проявить дополнительные мелкие детали. Параметр «Эффект » задает, насколько будут осветляться темные области (в разделе «Тени» ) и насколько затемняться светлые (в разделе «Света» ). Чем дальше вправо вы переместите ползунок, тем интенсивнее будет осветление или затемнение.
«Тон »: В более ранних версиях Photoshop – «Ширина тонового диапазона ». Слайдер «Тон » задает диапазон тонов, которые должны обрабатываться в темных или светлых областях. Только тона, которые попадают в эти диапазоны, будут осветляться или затемняться в соответствии со значением, заданным через «Эффект ». В разделе «Тень », низкие значения «Тона » означают, что осветляться будут только самые темные области.
При увеличении значения параметра диапазон полутонов, которые будут обрабатываться, расширяется. Если значение составит более 50% (по умолчанию ), то будут осветляться даже и без того яркие тона. Photoshop осветляет темные области, используя постепенный переход, темные тона становятся ярче, чем более светлые тона.
В разделе «Свет » слайдер «Тон » работает точно так же, только в противоположном направлении. Низкие значения параметра означают, что будут затемняться только самые светлые тона. Увеличение значения расширяет диапазон полутонов. А значение «Тона » более 50% означает, что даже темные области изображения будут затемняться. Как и для «Тени », Photoshop затемняет светлые области, используя постепенный переход, и светлые тона становятся даже темнее, чем тона нескорректированных темных участков изображения.
«Радиус »: Параметр «Радиус » определяет, насколько плавно скорректированные области будут смешиваться с неоткорректированными участками изображения. Большее значение «Радиуса » задает плавные и визуально более естественные переходы между областями. Малое значение «Радиуса » задает более резкие переходы и может привести к возникновению ореолов вокруг краев элементов. Как правило, используют более высокое значение «Радиуса ».
Я установил для параметров раздела «Тень » такие значения: «Эффект » — 40%, «Тон » — 50% (по умолчанию ), «Радиус » — примерно 102 пикселя. При использовании «Тени/Света » как смарт-фильтра на данном этапе нет необходимости точно задавать значения всех параметров.
Мы в любой момент можем вернуться к ним и отредактировать:

Вот как выглядит мое изображение после осветления темных областей:

В темных областях изображения теперь видны более мелкие детали
Далее я устанавливаю значения для параметров раздела «Свет ». Значение «Эффект » я увеличиваю до 20%, оставляю значение «Тона » по умолчанию — 50% и увеличиваю «Радиус » примерно до 91 пикселя:

Значения параметров раздела «Тень»
Вот, как выглядит мое изображение после затемнения светлых областей, теперь в них проявилось больше мелких деталей:

В темных областях изображения теперь видны более мелкие детали, и в целом контрастность изображения снизилась
Краткий обзор: «Цвет» и «Средний тон»
Два параметра в разделе «Коррекция » помогут нам компенсировать проблемы, которые могут возникнуть после корректировки светлых и темных областей. Слайдер «Цвет » («Цветокоррекция ») может использоваться для увеличения или уменьшения общей насыщенности цветов, если она в данный момент отличается от оригинального изображения.
С помощью слайдера «Средний тон » («Контрастность средних тонов ») можно увеличить контрастность полутонов, если в данный момент изображение выглядит слишком плоским.
Я увеличиваю значение параметра «Цвет » до 30, а значение «Средний тон » примерно до 19. Параметры «Усечение теней » и «Усечение светов » определяют процент темных тонов, которые будут обрезаны до чистого черного, и процент светлых тонов, которые будут обрезаны до чистого белого.
Если у вас нет серьезных причин изменять значения этих параметров, я советую оставить их по умолчанию:

Значения для параметров раздела «Коррекция»
Вот как выглядит мое изображение на данный момент:

Скорректированный вариант изображения
Преимущества смарт-фильтра
Когда вы зададите значения для параметров, нажмите «OK », чтобы закрыть диалоговое окно и применить изменения к изображению:

Нажмите «OK»
И вот здесь начинается самое интересное. Я осветлил темные участки, затем затемнил светлые, и в конце немного скорректировал полутона. После этого все изменения были применены в качестве смарт-фильтра.
Затем, если мы посмотрим на палитру «Слои », мы увидим коррекцию «Тени/Света », приведенную в списке как смарт-фильтр для смарт-объекта:

В палитре «Слои» отображается новый смарт-фильтр «Тени/Света»
Каковы же преимущества применения этой коррекции в качестве смарт-фильтра? Во-первых, мы можем отключить коррекцию «Свет / Тень », нажав на иконку видимости (иконка глаза ). Нажмите на нее, чтобы отключить корректировку «Тени/Света » и просмотрите исходное изображение в окне документа. Нажмите иконку снова, чтобы включить «Тени/Света » и посмотреть скорректированный вариант.
Это работает так же, как предварительный просмотр в «Тени/Света », за исключением того, что в данном случае мы можем переключать коррекцию, даже после того, как она была применена к изображению:

Переключите корректировку «Тени/Света», нажав на иконку видимости
Мы также можем изменить режим смешивания и непрозрачность смарт-фильтра «Тени/Света», дважды кликнув по иконке «Параметры наложения» справа от его названия:
![]()
Дважды кликните по иконке «Параметры наложения»
Откроется диалоговое окно «Параметры наложения », в верхней части которого размещены параметры «Режим » (сокращенно от «Режим смешивания» ) и «Непрозрачность ». Если вы обнаружите, что после применения «Тени/Света » цвета изображения сместились, попробуйте изменить режим смешивания с «Нормального » (по умолчанию ) на «Яркость ».
Этой статьей я хочу начать серию заметок о несложных приемах обработки фотографий. Профессиональные фотографы вряд ли почерпнут отсюда много нового, а новичкам и любителям данная информация возможно будет полезна. В каждой статье я планирую разбирать обработку одной-двух фотографий, касаясь исправления наиболее распространенных и тяжелых ошибок новичков. Фотографии, разбираемые в статьях, либо мои, либо были присланы мне для обработки и опубликованы с согласия автора. Для обработки фотографий будут использованы программы Adobe Photoshop (на примере CS 3 Ru ), Adobe Lightroom (на примере 3й версии Eng ) и некоторые другие. Хотя статьи рассчитаны на начинающих и любителей, предполагается, что читатели знакомы с минимальными основами работы в этих программах.
Прежде, чем начать обсуждение, оговоримся заранее: мы не касаемся техники съемки и того, как можно было избежать ошибок на этапе фотографирования - этому посвящено много статей и книг. Но каждый, кто хоть раз брал в руки фотоаппарат, знает - бывает, что интереснейшие по содержанию кадры приходится выбрасывать из-за технического брака. И переснять такие фото иногда просто не представляется возможным. Надеюсь, данная серия статей поможет Вам спасти ценные кадры, снятые с техническими ошибками.
Итак, в данной заметке поговорим о цветокоррекции изображений с помощью инструмента «кривые». Вообще, кривые - пожалуй, один из мощнейших инструментов программ обработки изображений. Умелое использование этого инструмента позволяет поистине творить чудеса, и обходиться без множества плагинов с непонятным и неконтролируемым режимом работы. С другой стороны, инструмент этот довольно сложен, что отпугивает начинающих фотолюбителей от его использования. Попробуем разобраться в основах работы инструмента «кривые» и научиться применять его для наших задач - коррекции цвета и яркости изображений.
1. Основы теории цвета и цветокоррекции
Для того чтобы разобраться с цветокоррекцией, нам надо сначала понять, что же такое цвет в цифровой фотографии, какими параметрами он задается и как эти параметры менять, чтобы получить нужный результат. Разумеется, всем, занимающимся цифровой фотографией, известны буквы RGB . Это - основное цветовое пространство, с которым работает большинство фотоаппаратов и воспроизводящей цифровой техники (есть и другие цветовые пространства, но речь сейчас не об этом). Все цвета в этом пространстве получаются «смешиванием» 3 базовых тонов (их часто называют каналами) - красного (Red ), зеленого (Green ) и синего (Blue ). Записываются значения обычно последовательно, красный-зеленый-синий, например 125-80-245. Яркость каждого тона задается значением от 0 до 255. Это - всем известная истина.
Еще одна истина, менее известная, но тоже важная: при равных значениях всех трех каналов мы получаем нейтрально-серый цвет. 0-0-0 - абсолютно черный, 255-255-255 - абсолютно белый, между ними - все оттенки серого. Как же получаются остальные цвета, кроме трех основных? Понимание этого также является важнейшим для работы с цветами. Наиболее наглядно цветообразование в RGB можно изобразить в виде цветового круга. На нем, помимо трех основных цветов, присутствуют дополнительные (а лучше сказать, противоположные) цвета: CMY - зелено-голубой (Cyan ), пурпурный (Magenta ) и желтый (Yellow ).
Этот простой на вид круг дает важнейшую для осознанной цветокоррекции информацию. Имея 3 основных канала (RGB ), мы можем также управлять дополнительными цветами. Увеличение интенсивности любого из основных каналов (равно как и одновременное ослабление двух оставшихся основных каналов) приводит к усилению основного цвета. Уменьшение интенсивности каждого основного канала (или одновременное усиление двух оставшихся оосновных каналов) ведет к усилению противоположного цвета. То есть, уменьшая синий канал, усиливаем желтые цвета, усиливая зеленый - уменьшаем пурпурные оттенки, уменьшая одновременно красный и зеленый - усиливаем синий и т.д. Если нам надо, скажем, сделать фото более теплым - нам понадобится добавить оранжевого и желтого. С желтым понятно - уменьшаем интенсивность синего канала. А оранжевый = красный+желтый. Значит надо добавить еще интенсивности красному каналу. Постепенно использование этого цветового круга доходит до автоматизма, но пока можно нарисовать что-то вроде шпаргалки. Итак, теория нам более-менее ясна, теперь перейдем к практике.
2. Инструмент «кривые» и полуавтоматическая цветокоррекция по «трем точкам» (простой случай)
Чтобы не углубляться окончательно в теоретические дебри, возьмем фото с заведомо неверным балансом белого: снятое при свете ламп накаливания в режиме фотоаппарата «дневной свет». Результат работы фотоавтоматики виден невооруженным глазом. Предположим, мы не догадались снять в RAW (там проблема баланса белого решается одним кликом), и теперь будем воевать с JPEG ’ом.

Первым делом, давайте разберемся, какие инструменты нам предлагает процедура «кривые», и какие настройки надо сделать, прежде чем приступить к цветокоррекции. Открываем «кривые» (Ctrl -M ), щелкаем «параметры отображения кривой». Мне нравится более частая сетка, но это на любителя. Нажимаем справа кнопку «параметры», ставим отсечение черных и белых цветов по 0.10 %, чтобы при коррекции яркости программа не уходила в глухой пересвет (255-255-255) и глухую тень (0-0-0), ставим галочку «использовать по умолчанию». Остальные настройки можно не трогать. Итак, мы видим окно кривой. По оси Х откладывается исходная яркость, по оси Y - яркость после обработки, от 0 (полная тень) до 255 (полный свет). Фоном показана гистограмма, дающая нам распределение точек на фото по яркости. По диагонали проходит собственно кривая - до обработки она представляет собой прямую линию: исходное = обработанному. В процессе работы мы можем как усиливать интенсивность определенных участков (тянем кривую вверх), так и понижать (кривую вниз). Работать можно как с кривой RGB (серая кривая, регулирует яркость одновременно по всем 3 каналам), так и с кривой каждого канала по отдельности. Ниже окна кривых есть 3 пипеточки. Они служат для задания точек черного, нейтрально-серого и белого цвета на фотографии. В простейших случаях достаточно использования этих пипеточек, коррекцию цвета и яркости умная программа выполнит за Вас.

Попробуем воспользоваться этим приемом: сначала нам нужно понять, где на фото нейтральные точки - это те точки, которые в реальности были серыми. На них не должны падать отражения объектов (например, на нашем фото на краях бутылки серая фольга имеет другой оттенок за счет рефлексов). Кроме того, надо определить самую яркую и самую темную точку. Важно, что эти 2 точки не должны быть в мертвой тени (0-0-0) и мертвом пересвете (255-255-255), т.к. из таких точек программа не получит информации для коррекции. Алгоритм работы следующий: определяем белую точку (тыкаем белой пипеткой), затем черную (соответственно черной пипеткой), а дальше тыкаем серой пипеткой по потенциально серым местам, пока результат нас не устроит. Программа при этом автоматически пересчитывает баланс кривых, что можно видеть в соответствующем окне.

После того, как нас устраивает баланс белого, можно подрегулировать баланс яркостей либо инструментом «уровни», либо коррекцией кривой RGB (по сути те же уровни, но с гораздо большими возможностями). Я немного уменьшил яркость светов и чуть повысил контраст (это делается S -образной кривой RGB ). Вот и все. Процентах в 50 случаев такая простейшая цветокоррекция полностью выручает.

3. Цветокоррекция с использованием эталонных точек
К сожалению, далеко не всегда все так просто, и иногда пипетками не обойтись. Да и в нашем относительно простом случае коррекция пипетками дает не идеальный результат (мне, например, не нравится красноватый оттенок верхней части фото). Вернемся к исходному фото и попробуем второй вариант - ручная цветокоррекция. Здесь мы будем сами двигать кривые до достижения желаемого результата. Но простое движение кривых «на глаз» требует опыта и, хорошо бы, калиброванного монитора, который будет передавать реальный цвет фото. Калибровки мы касаться не будем, это тема других статей, и фотографы, работающие с калиброванными мониторами, обычно уже не задаются вопросом, как делать цветокоррекцию. Нам же остается полагаться на те же «реально серые» точки, т.е. точки, которые при съемке были нейтрально-серыми. Программа Adobe Photoshop позволяет выбрать эталонные точки, по которым мы будем следить за коррекцией. Делается это инструментом «цветовой эталон», разновидностью инструмента «пипетка». В настройках инструмента надо выбрать размер образца среднее 3х3 или 5х5 пкс, чтобы исключить попадание пипеткой в случайный пиксель, который может являться и цветовым шумом. Информация о цветовых эталонах отображается в панели «инфо». Мы можем выбрать до 4 эталонных точек.

Лучше выбирать серые в реальности точки, желательно разной яркости (тени, средние тона, света) и из разных областей фото. В моем случае я выбрал 3 точки и все на бутылке, т.к. особого выбора больше не было:

Информация о точках отражается в панели, и теперь мы ясно видим, что у нас не сбалансированы каналы. Собственно, итогом цветокоррекции станет выравнивание значений в эталонных точках, а заодно и исправление цвета всего изображения. Какой канал взять за основу, к которой мы будем приводить 2 остальных канала? Обычно выбирается канал с наиболее сбалансированной гистограммой, чаще всего это зеленый. Тогда из эталонных точек можно видеть, что нам надо понизить интенсивность красного канала и усилить синий. Что ж, приступим. Начнем с красного. Во-первых, видно, что мы имеем пересвет по красному каналу (гистограмма обрезана справа). Это печально, но не смертельно. И означает это то, что мы спокойно можем двигать точку 255 (самую яркую), чтобы достичь результата. Теперь двигаем кривую так, чтобы для всех эталонных точек достичь значений R =G (примерно, ±2 ед.). Одной точки для этого мало. Точки на кривую можно ставить как непосредственно мышкой, так и «брать» их с фото (Ctrl +щелчок по области фото). Здесь важно, чтобы на кривой не было резких перегибов (если мы не имеем нескольких источников освещения разной цветовой температуры, например лампа накаливания и дневной свет, но это уже гораздо более сложный случай). На цвет картинки не обращаем внимания - работа еще не закончена.

Аналогично поступаем с синим каналом. Здесь гистограмма обрезана слева - недосвет синего канала, и недотягивает до правого края. Значит, скорее всего придется двигать точку 0 (самую темную) и 255. Выровняли эталонные точки, стало лучше, но не идеально - верхняя часть фото явно краснит:

Нужно подкорректировать отдельную область красной кривой, отвечающей за точки этой яркости. Через Ctrl +щелчок ставим точку из проблемной области на кривой. Чтобы не испортить остальные области, ставим блокирующую точку на кривой, и двигаем основную точку до желаемого результата.

После этого остается подкорректировать яркость и контраст изображения (командой «уровни», или коррекцией кривой RGB ), и вуаля! Мы провели ручную цветокоррекцию.

Конечно, с данным изображением можно еще повозиться, но принцип, думаю, ясен. Что важно, коррекция по эталонным точкам практически лишена проблемы с калибровкой мониторов - мы приводим эталонные точки к серому по цифровым значениям каналов, которые не зависят от того, как настроен монитор.
Что же делать в более сложных случаях? Иногда при всем желании не удается с помощью одной кривой адекватно откорректировать фото. А если сцена освещалась несколькими источниками света с разной цветовой температурой, это практически невозможно. Здесь поможет только выделение отдельных областей с помощью лассо с мягкими краями, и раздельная коррекция вышеописанными методами.
Вот так, при наличии некоторой сноровки, можно «победить» практически любой неверный баланс белого. Дело, как Вы убедились, не очень простое, что лишний раз доказывает, что лучше снимать в RAW и с правильно установленными параметрами. Надеюсь, данная статья поможет Вам сделать Ваши фото лучше. Удачи, и отличных снимков!
P .S . В целом в данной статье не сказано ничего сверхнового, это скорее обобщение моего личного опыта по цветокоррекции с помощью «кривых». Буду рад критике и уточняющим замечаниям, которые помогут улучшить статью, а также с удовольствием отвечу на вопросы.
P .P .S . Все права на данную статью принадлежат автору. Любое копирование статьи или ее части без разрешения автора, или без ссылки на данную страницу, запрещено.
Color Correct (Коррекция света)
Используя данный модуль, можно работать с цветами изображения. При помощи многочисленных ползунков, можно контролировать наличие на фотографии определенных оттенков цвета (красного, зеленого, синего), управлять теплотой оттенков и основными параметрами цветности: Brightness (Яркость), Saturation (Насыщенность) и Contrast (Контрастность) (рис. 4.44).
Рис. 4.44. Настройки модуля Color Correct (Коррекция света).
Из книги Photoshop CS2 и цифровая фотография (Самоучитель). Главы 10-14 автора Солоницын ЮрийГлава 14 Цветовая коррекция фотоснимков В этой главе мы познакомимся с наиболее привлекательной возможностью цифровой фотографии - простотой коррекции и устранения различных недостатков полученного изображения. Такие недостатки, как недостаточная яркость, слишком
Из книги Photoshop. Мультимедийный курс автора Мединов ОлегГлава 3 Цветовая коррекция Теперь рассмотрим некоторые команды меню Изображение. В нем собраны команды, которые позволяют изменить формат, размер изображения, а также откорректировать яркость, контрастность, цветовую насыщенность, гамму, оттенки изображения и т. д.В меню
Из книги Adobe Photoshop CS3 автора Завгородний ВладимирЧасть IV Коррекция изображений В этой части книги мы наконец рассмотрим реальные приемы работы и решение часто встречающихся задач. В первую очередь это будут техники и способы коррекции изображений, то есть методы исправления «ошибок» в изображении; однако приемы
Из книги Цифровой журнал «Компьютерра» № 20 автора Журнал «Компьютерра»Глава 13 Яркостная коррекция изображений Понятие гистограммы Команда Brightness/Contrast (Яркость/Контрастность) Команда Exposure (Экспозиция) Команда Shadows/Highlights (Тени/Блики) Команда Levels (Уровни) Команда Curves (Кривые)Простейшая для понимания коррекция изображения –
Из книги Photoshop. Лучшие фильтры автора Бондаренко СергейГлава 14 Цветовая коррекция изображений Коррекция цвета командами коррекции яркости Команда Color Balance (Баланс цветов) Команда Hue/Saturation (Оттенок/Насыщенность) Команда Photo Filter (Светофильтр) Команда Match Color (Подбор цвета) Обесцвечивание изображения Специальные
Из книги Программирование КПК и смартфонов на.NET Compact Framework автора Климов Александр П.Коррекция цвета командами коррекции яркости Изученные нами в прошлой главе команды коррекции яркости могут использоваться и для изменения цвета изображения – в этом случае яркостная коррекция применяется к отдельным цветовым каналам, и в результате цвет изображения
Из книги Цифровой журнал «Компьютерра» № 157 автора Журнал «Компьютерра»Кафедра Ваннаха: Коррекция кода жизни Ваннах Михаил Опубликовано 11 июня 2010 года Поздней весной 1915 года по рельсам венгерских железных дорог мотало поезд. Маршевый батальон Королевско-императорского 91-го пехотного полка следовал в Галицию. Время
Из книги Photoshop CS4 автора Жвалевский Андрей ВалентиновичColor Correct (Коррекция цветов) Дает возможность изменять значение каждого из трех составляющих цветов изображения – красного, зеленого и синего, что позволяет увеличить или уменьшить влияние на общую картину теней изображения, средних тонов и ярких участков
Из книги Цифровая фотография. Трюки и эффекты автора Гурский Юрий АнатольевичSelective Color Correct (Коррекция выбранного цвета) Управляет яркостью, насыщенностью, контрастностью и оттенками выбранного цвета изображения (рис. 4.34). Рис. 4.34. Исходное изображение (слева) и пример использования фильтра Selective Color Correct (Коррекция выбранного цвета)
Из книги автораPost Color Correct (Постобработка цвета) Данный модуль рекомендуется использовать последним, после того как все эффекты были применены. Если после обработки изображения вас не устроили параметры яркости, контрастности и цвета фотографии, то вы можете без труда
Из книги автораnik Color Efex Если вам часто приходится редактировать фотографии в Adobe Photoshop, вы наверняка знаете, сколько инструментов приходится использовать для достижения желаемого результата. Чтобы подкорректировать яркость, изменить оттенки цветов и исправить резкость фотографии,
Из книги автораColor Cast & Color Balance (Оттенки цвета и цветовой баланс) Наконец мы дошли до завершающего режима коррекции изображения плагина Dfine. Как понятно из названия данного режима, он дает возможность улучшать и изменять цветовую гамму фотографии, управляя балансом цветов,
Из книги автораКласс Color При создании перьев или кистей применялся класс Color. Он позволяет задавать цвет либо с помощью предопределенного названия, либо указывая составные части цвета в модели RGB. Например, для создания красного цвета можно использовать код, приведенный в листинге
Из книги автораГолубятня: Коррекция на бирже и замыкание в мозгах Сергей Голубицкий Опубликовано 25 января 2013 года Начнем с коротенького комментария, потому что невозможно более слушать ахинею, которую несут со всех сторон обыватели с пером. Речь о коррекции цен,
Из книги автораКоррекция «красных глаз» Этот эффект знаком многим обладателям «мыльниц» – как цифровых, так и пленочных. При фотографировании со вспышкой зрачки глаз становятся красными, а иногда и ярко-алыми. Все современные камеры имеют режим коррекции этой проблемы, при котором
Из книги автора17.10. Коррекция перспективы Любой фотоснимок является результатом творчества фотографа. Чтобы передать чувства и мысли, часто используется неожиданный ракурс. Если снимать небоскребы у их подножия, направляя камеру вверх, то строения на фотографии получатся настоящими














