После включения компьютера первым срабатывает системный узел BIOS или UEFI, в зависимости от года выпуска компьютера и его операционной системы.
Этот узел запускает операционную систему, и если в процессе запуска не произошло сбоев, то компьютер загружается и нормально работает.
Но иногда сбои возникать в этом процессе все же могут, и тогда появляется типичное уведомление об ошибке, одним из которых может быть reboot and select proper boot device.
Cодержание:
Что произошло?
Разобраться в этом можно, только зная суть процессов, происходящих при активации работы компьютера.
Альтернатива
Если проблема возникла по причине нарушения последовательности выполнения загрузочных программ БИОСОМ, то разово устранить ее можно и иным способом.
Для этого во время загрузки компьютера непрерывно нажимайте F9 (нужно не зажимать и удерживать кнопку, а именно делать много быстрых последовательных нажатий).
В результате откроется окно с вариантами выбора загрузочного девайса.
Совет. В зависимости от вариантов сборки компьютера, для этой цели может быть необходимо использовать другую клавишу. Чаще всего, это F10 .
В открывшемся окне перечислены все устройства, с которых БИОС может выполнить загрузку системы (при этом, на некоторых из них отсутствуют какие либо данные, но эти устройства также отображаются в списке).
Вам необходимо указать, с какого устройства нужно выполнить загрузку системы (и для этого нужно заранее знать, как называется ваш жесткий диск с системой), перейдя на него стрелками.
После этого нажмите Ввод и система без проблем загрузится с указанного диска.

В некоторых случаях проблема после этого устраняется и система начинает загружаться нормально, но чаще всего, такая мера хороша только как разовая, так как проблемы не устраняет и при последующих загрузках приходится повторно проводить эту же процедуру.
Однако, она также помогает в случае, когда есть риск сбоя операционной системы, требующего переустановки, так как позволяет сохранить всю нужную информацию.
Настройка UEFI
Меню БИОС имели все компьютеры до , но начиная с Виндовс 7, все варианты сборки операционных систем (8, 8.1, 10) оснащаются другой загрузочной системой – UEFI, взаимодействие с которой осуществляется иначе.
Устранить неполадки загрузки в ней бывает сложнее преимущественно потому, что она грузится достаточно быстро и пользователь просто не успевает этого сделать.
Примерный алгоритм действий с данным вариантом загрузчика таков:
- Сразу после запуска компьютера начинайте часто нажимать F9 или F10 для того, чтобы вызвать меню выбора устройства запуска (сделайте это таким же образом, как и при использовании БИОС);
- После того, как вы укажите диск , с которого необходимо загружаться в таком же меню, как при использовании БИОСА, дождитесь загрузки операционной системы и войдите в нее;
- Нажмите на кнопку Пуск и перейдите в Панель управления из меню или набрав название после нажатия кнопки Пуск ;
- Перейдите в раздел Электропитание ;
- В открывшемся окне найдите строчку Изменение параметров , которые сейчас недоступны;
- Ниже развернется список параметров и возможностей, которые ранее не отображались (в этом же окне);
- В самом низу окна найдите блок команд параметры завершения работы;
- В нем есть пункт Включить быстрый запуск (рекомендуется);
- Снимите галочку с чекбокса слева от этой строчки;
- Нажмите Сохранить изменения .

После этого компьютер можно выключить – теперь он станет загружаться более медленно, и пользователь может успеть зайти в меню загрузчика операционной системы.
При загрузке операционной системы на экране появится рекомендованное сочетание горячих клавиш для того, чтобы зайти в меню.
Следуйте указаниям системы.
Меню данного загрузчика гораздо больше напоминает интерфейс современных программ, понятных пользователю, потому, пользоваться им без специальных навыков обычно бывает проще.
Перейдите в раздел Boot Priority , выбрав его во вкладке в верхней части окна.
В нижней части открывшегося окна расположены иконки с символьным обозначением устройств загрузки.
Просто разместите их в нужном порядке, перетягивая иконки с помощью мыши – на первое место поставьте ваш , на второе – съемный диск, если он имеется и т. д.

Учтите, что дизайн и оформление этого меню могут отличаться в зависимости от производителя вашего устройства.
По этой причине действия внутри программы могут немного отличаться.
Иногда предварительно приходится выбирать пункт BIOS Features и далее действовать по аналогии с алгоритмом, описанным выше.

Настройка жесткого диска
В ряде случаев проблема заключается действительно в самом устройстве, с которого производится загрузка.
В этом случае проблема не будет устранена двумя предыдущими методами.
Если вы примените их, то система все равно не загрузится , даже с указанного диска.
Такая проблема может возникнуть как при использовании жесткого, так и .
Причин такого сбоя много – это и физический износ, и механические повреждения, и программный сбой.
Иногда неполадки возникают под действием вредоносных программ и при случайном удалении определенных системных файлов.
Для диагностики этого компонента вашего компьютера потребуется набор утилит Hiren`s Boot CD , для запуска которых не нужна работающая (загрузившаяся) операционная система.
Чтобы провести диагностику устройства таким образом, проделайте следующее:
1 Установите в дисковод или порт носитель с утилитами Hiren`s Boot CD, которые вы можете скачать по ссылке http://www.softportal.com/get-22023-hirens-bootcd.html с другого компьютера;
2 Теперь включите компьютер и вызовите меню выбора устройства загрузки таким образом, как это было описано выше;
3 Откроется окно для управления утилитами, оформленное в стиле DOS ;

4 С помощью стрелок перейдите на раздел Программы DOS ;
5 Оттуда, также с помощью стрелок – на раздел Жесткие диски ;
7 С помощью стрелок перейдите на тот диск, который хотите проверить (загрузочный);
8 Пройдите Drive level test menu à Check and Repair bad sectors ;
9 Это инициирует запуск программы проверки, которая в автоматическом режиме протестирует диск на наличие в нем сбойных секторов ;
10 После окончания проверки полоска внизу окна программы может оказаться полностью синей или же иметь красные сектора, если она полностью синяя, то диск полностью исправен ;
11 Наличие красных секторов говорит о том, что и для загрузки системы требуется его восстановление;

12 В ходе проверки данная система по возможности восстанавливает и , в которых имеются сбои, если же сделать это ресурсами утилиты невозможно, то сектор обозначается красным цветом на графическом отображении.
При наличии красных секторов систему загрузить не удастся – жесткий диск неисправен и требует замены. Проверить это более простым образом можно с помощью аварийного загрузочного диска. Если с него система запустилась, значит дело здесь не в жестком диске.
Если при включении компьютера на экране монитора отображается данная ошибка, то не стоит паниковать. Есть несколько возможных причин, по которым она может отображаться. Соответственно есть и несколько вариантов ее устранения.
Что означает эта ошибка?
Для начала давайте разберемся что означает ошибка reboot and select proper boot device and press a key. Здесь все просто. Ваш компьютер или ноутбук . Проще говоря не знает откуда ему загружать операционную систему. Чаще всего загрузочным устройством является жесткий диск. Чуть дальше мы разберемся почему ПК может перестать видеть загрузочное устройство и какие есть варианты решения данной проблемы.
Причины появления и решение:
- Банальный неконтакт кабелей на жестком диске.
Данная ситуация может произойти из-за того, что один из двух кабелей, идущих к жесткому диску, отсоединился или повредился. Следует открыть крышку корпуса компьютера и визуально оценить состояние этих кабелей. Желательно их отсоединить и присоединить заново, причем сделать это как со стороны жесткого диска, так и со стороны материнской платы. Если вы заметите, что кабели в каком то месте повреждены или подломаны их нужно заменить.
Решение проблемы с ошибкой reboot and select proper boot device and press a key
В ноутбуке данная ситуация невозможна, так как там не кабелей. Разъем подключения ноутбука находится прямо на материнской плате.
- В БИОС сбилась настройка приоритета загрузки.
Еще одной довольно распространенной причиной появления ошибки является ситуация, когда в настройках биос сбивается очередность приоритета загрузки. Либо приоритет жестких дисков, когда их в компьютере установлено несколько.
В этом случае вам нужно и проверить данную настройку.
Для этого зайдите в BIOS нажатием F2, Delete, F10 или F12 и установите на первое место ваш жесткий диск (HDD).
Вот так это выглядит на AMI:

Это для BIOS Award:

А это для современных материнских блат с UEFI BIOS:

- Если у вас установлено несколько жестких дисков и на одном из них находится операционная система. то обратите внимание на то, чтобы именно системный диск стоял первым в приоритетах жестких дисков.


- Если после всех проделанных действий название жесткого диска в BIOS отображается (что то похожее как на предыдущем фото), значит что то случилось с одним или несколькими файлами, отвечающими за загрузку операционной системы.
И вам придется ее либо восстановить, либо переустановить. Также рекомендую проверить жесткий диск на поврежденные сектора.
- В самом худшем случае, когда в BIOS не отображается жесткий диск, последний скорее всего вышел из строя и требует замены.
В данной статье были озвучены самые распространенные ситуации, в которых может появляться ошибка reboot and select proper boot device and press a key при загрузке компьютера, а также всевозможные варианты ее решения.
Если вам ничего не помогло просьба отписаться в комментариях. В самое кротчайшее время мы постараемся вам ответить.
Вопрос от пользователя
Здравствуйте.
Помогите с ноутбуком: при включении стала появляться ошибка на черном фоне: "reboot and select proper boot device or insert boot media in selected boot device and press a key" (записал дословно!).
За ноутбуком никто до этого не работал и с ним ничего не происходило (вроде бы), из-за чего она могла появиться? Я даже не могу зайти в безопасный режим, сразу она (кнопка F8 - никак не помогает). Извините за ошибки, пишу с телефона (прим. : ошибки исправлены).
Доброго времени суток!
Эта ошибка не редкость (кстати, на современных ПК встречается всё реже, и тем не менее...). Если перевести ее на русский, означает она примерно следующее: "Выполните перезагрузку и выберите правильный загрузочный диск, нажмите любую клавишу на клавиатуре". Ошибка появляется сразу после включения ПК (до загрузки Windows) - поэтому в безопасный режим вы не войдете, можете не мучить кнопку F8.
Ниже рассмотрю основные причины из-за которых появляется эта ошибка, постараюсь дать исчерпывающие рекомендации к их устранению ☺. Приступим...
Причины появления ошибки
Вообще, чаще всего, эта ошибка появляется из-за того, что вы забыли вынуть флешку/дискетку/CD-диск из USB-порта или привода, подключили второй жесткий диск (например), изменили настройки BIOS (такое бывает при установке Windows), при аварийном выключении электричества (у многих компьютер работает без источника бесперебойного питания (UPS)) и еще в ряде некоторых случаев. Не всегда появление этой ошибки говорит о серьезных проблемах с ПК.
Не вынут диск/флешка из привода или USB-порта
Как уже сказал выше, первое и основное, что нужно сделать - это посмотреть все ли флешки, внешние жесткие диски, CD/DVD диски и т.д. отключены от компьютера (ноутбука). Если нет - отключайте и перезагружайте компьютер.

На старых ПК проверьте еще, чтобы не было подключено дискеток.
Дело в том, что компьютер при определенных настройках BIOS, в первую очередь может пытаться загрузиться с вашего забытого подключенного носителя - не найдя на нем загрузочных записей, выдать подобную ошибку. Это самый часто-встречаемый вариант!
Примечание : кстати, если вы недавно установили второй жесткий диск - причина может быть и в этом! Обычно, требуется изменить настройки BIOS (либо переустановить систему Windows).
Изменены настройки загрузки (BOOT) в BIOS // пару слов о Legacy Support (UEFI)
Если CD-диски и флешки у вас отключены - то второе, что рекомендую проверить: это настройки BIOS. В первую очередь, нас интересует раздел BOOT - там, где выставляется приоритет загрузки с различных устройств (т.е. на каких дисках и где искать загрузчик).
Чтобы войти в BIOS - сразу после включения компьютера нужно нажать кнопку F2 или F10 (или Esc, зависит от модели вашего ПК). Вообще, у меня на блоге есть отдельная статья, посвященная кнопкам и тому, как войти в BIOS.
Как войти в BIOS -
Горячие клавиши для входа в меню BIOS, Boot Menu, восстановления из скрытого раздела -
Нужно открыть раздел BOOT. Если у вас ноутбук - то в них, обычно, его сразу видно в верхнем меню (на компьютерах этот раздел иногда нужно искать в Advanced CMOS Features (например, Award BIOS) ). Дальше в разделе BOOT выставите приоритет загрузки так, чтобы в первую очередь на загрузку стоял ваш жесткий диск!
Один из примеров настройки BIOS представлен ниже. Суть в том, что "Hard Drive" (в переводе с английского - жесткий диск) должен быть первым - то бишь в графе First Boot Device (первое загрузочное устройство. Прим.: также иногда в BIOS встречается другой перевод - 1st Boot Priority) . Вообще, меню BIOS может несколько отличаться, в зависимости от его версии.
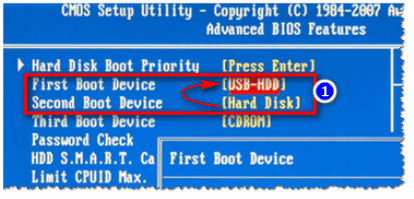
Hard Disk поставьте в графу First Boot Device // Award BIOS
После задания основных параметров, не забудьте сохранить настройки - нажмите Save and Exit (сохранить и выйти). Иначе все сделанные настройки - просто не сохраняться!
Дополнительные сведения о настройке BIOS см. в этих статьях:
Настройки BIOS ноутбука (в картинках) -
Как настроить BIOS для загрузки с флешки или диска (CD/DVD/USB) -
Кстати, еще один момент насчет UEFI...
На новых компьютерах/ноутбуках, как правило, всегда идет предустановлена ОС Windows 8/10. Но не всем пользователям она нравится, многие предпочитают ее снести, и установить взамен Windows 7. Только есть одна дилемма: обычно, в настройках BIOS таких устройств не включена поддержка старых ОС (речь о такой настройке, как Legacy Support).
Вместо нее, по умолчанию, чаще всего стоит UEFI и Windows Boot Manager. Если вы переустанавливаете систему, рекомендую ознакомиться вот с этой статьей: (в ней подробно разбирается этот вопрос, и показано как на новый ноутбук установить Windows 7).
Села батарейка на материнской плате
Подобная ошибка также может возникать из-за севшей батарейки на материнской плате. Представляет она из себя небольшую "таблетку" (напоминает ее по своей форме). Благодаря ее работе, параметры, которые вы задаете в BIOS, хранятся в памяти компьютера (CMOS). Также, время и дата тоже где-то хранятся и за счет чего-то отсчитываются, когда вы выключаете компьютер (это тоже благодаря этой батарейке). Примерный ее вид представлен на фото ниже.

Когда она садиться, настройки, которые вы задали в BIOS, после выключения компьютера - сбрасываются. И если по умолчанию у вас выбирается отличное от жесткого диска загрузочное устройство - то опять появится эта ошибка...
В среднем, такая батарейка служит около 7-10 лет (на некоторых ПК и более 15 лет!). Обратите внимание на время, если оно стало часто сбиваться, возможно причина как раз в этой батарейке...
Повреждение загрузчика Windows
В четвертую причину вынес проблему с загрузчиком Windows. Если он был поврежден (например, после вирусного заражения, резкого отключения электричества, установке второй ОС Windows, неправильного форматирования/разбивки диска и пр.), то компьютер не найден загрузочных записей и выдаст подобную ошибку. Очевидно, что его нужно восстановить.
Способы:
- самый простой и быстрый - это воспользоваться функцией восстановления системы (может понадобиться загрузочная флешка). О восстановлении ОС Windows можете почерпнуть больше из этой статьи:
- если восстановить не получилось - можно просто переустановить систему заново. О том, как установить Windows 10 с флешки рассказано здесь:
Видит ли жесткий диск BIOS?
В некоторых случаях ошибка "reboot and select..." может говорить о проблемах с жестким диском. Для начала, что я рекомендую - это проверить, видит ли жесткий диск BIOS (ссылку на статью о том, как в него войти, привожу ниже).
В BIOS посмотрите: показана ли модель жесткого диска, определяется ли он. Проверьте вкладки BOOT, MAIN, INFORMATION (в зависимости от модели ПК и версии BIOS некоторые моменты могут быть различны). Если жесткий диск BIOS видит - то вы заметите, что напротив пункта HARD DISK/HDD - будет написана модификация диска (два примера на фото ниже).

Раздел BOOT - жесткий диск определился // SATA: 5M-WDC WD5000

Определяется ли жесткий диск в BIOS? Определился! WDC WD10JPCX-24UE4T0
Также на некоторых ПК можно увидеть модель процессора, диска и пр. параметры, если успеть посмотреть на первые надписи? которые появляются сразу после включения устройства (обычно они очень быстро пропадают, и прочитать их не успеваешь). Пример показан ниже.

Если жесткий диск не определился в BIOS...
Второе - если дело не в шлейфах, попробуйте подключить этот диск к другому компьютеру/ноутбуку. Сейчас, к тому же в продаже легко и быстро можно найти специальные "карманы", которые позволяют подключать диски к USB-портам (справится даже начинающий пользователь). Ссылку на боле подробную статью о подключении диска к другому ПК даю ниже.
Как подключить жесткий диск от ноутбука к компьютеру -
Третье - обратите внимание, не стал ли трещать и шуметь ваш диск, нет ли посторонних шумов (особенно, это относится к ноутбукам, которые часто переносят и случайно могут стукнуть или уронить). Если появились посторонние звуки - возможно, что появились аппаратные проблемы с диском.
Шумит и трещит жесткий диск -
Как проверить жесткий диск на ошибки и битые сектора (бэд-блоки). Как работать с программой Victoria в DOS и Windows -
Четвертое - если у вас есть еще один диск, можно попробовать подключить его, и проверить, увидит ли BIOS другой диск.
В общем-то, подводя некий итог - первая задача в этом случае, чтобы BIOS определил подключенный диск. Привести в одной статье все причины, из-за которых BIOS может "не видеть" диск - вряд ли возможно (если решить вопрос не получилось, возможно стоит обратиться в сервис?..).
На этом всё, желаю быстрого восстановления!
Буду надеяться, что помог...














